Disk Cleanup for Windows
For many reasons, most of which do not matter to us, the Windows operating system stores useless information. Most of this useless information uses hard drive storage space, slows down programs, and simply is not needed. Computers, like automobiles need routine maintenance to keep running smoothly. Disk Cleanup is one of those things that should be done weekly if not once per month. When preformed, disk cleanup will delete un-necessary files stored on your hard drive. This data includes files and pictures from visited web sites, system crashes, compressed files from running set-ups, etc.. None the less, they are not needed and use resources on your computer. Performing this task is like cleaning out the inside of your car.
This task should take 3 to 7 minutes to complete.
- Open the Disk Cleanup software program. Every computer has it,
it is part of the Windows operating system. Click
Start, All
Programs, Accessories, System Tools, Disk Cleanup.
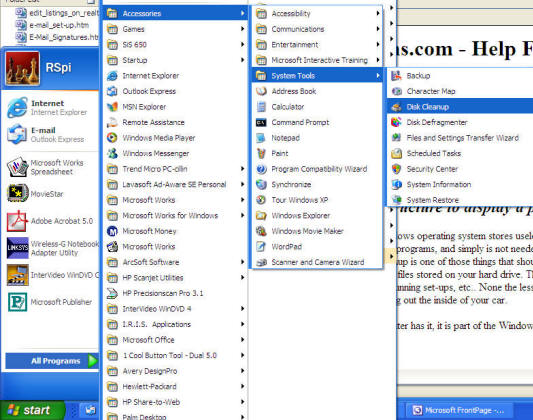
- If you have Windows XP you will see the small window below. If
you have never preformed a Disk Cleanup (or not for a while) this
may take several minutes. Simply wait for the next screen.
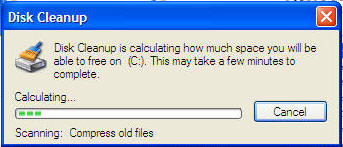
Note: If you have more than 1 hard drive or an older operating system like Windows 98 you may have to select a drive. Choose C: drive and click OK. - Another window will appear with several lines of results in the
center box. The example below shows how much space I will clean up
on my computer if I check the box in front of each category. I usually check all boxes.
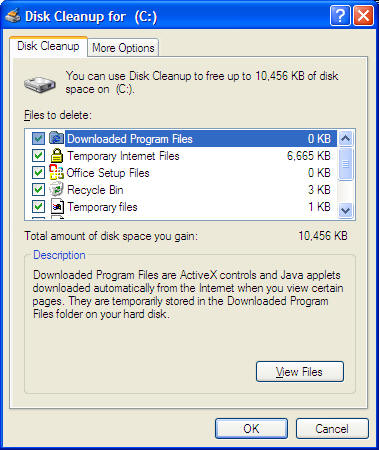
- After you check the boxes you want the computer to clean up,
click the
 button.
button. - The next pop-up box will be the confirmation screen. Click the
 button.
button.
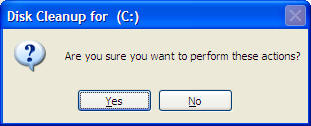
- The cleanup window will appear until the computer has removed
the unnecessary files.
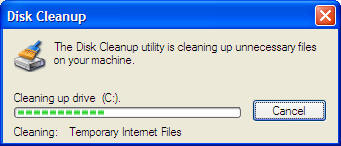
- Please leave a tip, see the bottom of this page.
End of instructions.