Glossary of Computer Terms
The toughest thing about learning things about computers and technology is the lingo. What in the world is the task bar? Below you will find a list of the most common computer & technology terms and their most common uses. Do enjoy. You may want to print this page and study it for a while. The purple ones are the ones you should really learn if you have not already.
A | B | C | D | E | F | G | H | I | J | K | L | M | N | O | P | Q | R | S | T | U | V | W | X | Y | Z
- Apple (Macintosh): A type of computer. There are many types of computers but the most common are the PC (Personal Computer) and the MAC (Macintosh / Apple).
- Bookmark: This is an electronic mark in a file (like a PDF) or a website that you can go to like a hyperlink. You click on it and it will go to that spot in the file or on the internet. The alphabet letters at the top of this section have bookmarks set to go to the corresponding letters.
- Click: That means that you should use your mouse, point the pointer over something on the screen and press the left button. You should know that the mouse has to be still when you click or it will try to move whatever you clicked on (that action is called "Drag or Move").
- Cursor: This is the little like that blinks on a page that you are typing on.
- Desktop: This is the screen that you see when your computer first starts up. It usually has several software icons on it.
- Icon: An icon is a small
picture on the computer screen that shows you what function will be
preformed when you click or double click on it. On your Desk Top you
may have many icons that you use to open (launch) software. In the
picture below there is a shot of 3 icons, one is highlighted.
Desktop Icons
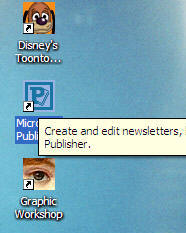
Software Icons, usually smaller.
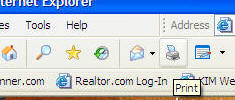
- Menu: Just about every
software program has a menu of options that you can choose from at
the top of the window. The menu of this window will look like this:
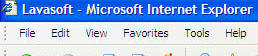
The File, Edit, View, etc. are menu option that you can click on to perform special software functions. Usually the ones you see here have functions that will drop under them when you click on them or move your mouse pointer over them. That is known as a Drop Down menu. - Right Click: This means that
you need to use your right mouse button. When you use the right
mouse button to click on something, it will usually pop-up a menu.
The menu will give you several options to choose from. To select a
menu option you need to click the option with your left button.
Below you see an example of what happened when I right clicked on an
icon on my desk top.
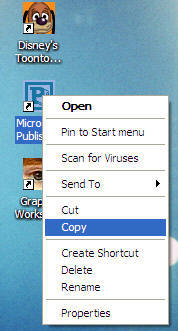
I will post more on this page later. Please come back but if you have a question in the meantime, please contact me.
Please leave a tip, see the bottom of this page.
End of instructions.