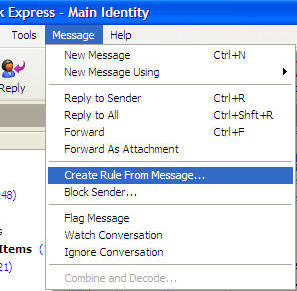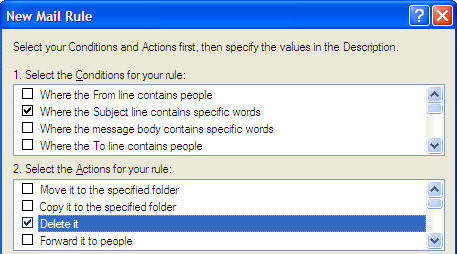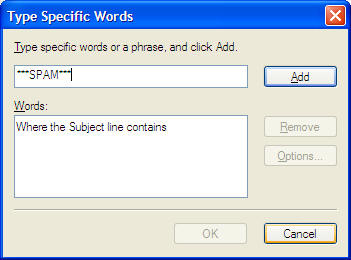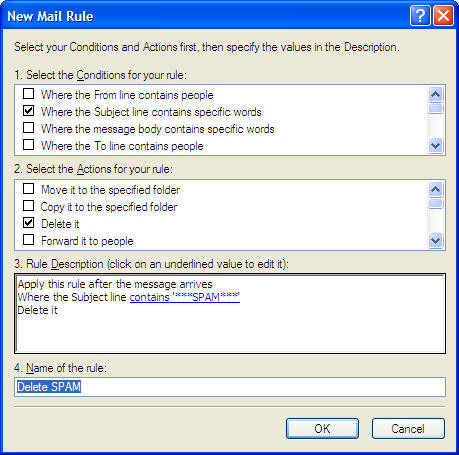Technology Instructions
NOTICE
These instructions are offered "As Is" and at your own risk. AtTheTipWebs.com, any of our staff members, affiliates, etc. are not responsible for any problems that may occur as a result of the use of these instructions, tips, procedures, etc., nor do we offer any support of any kind by phone, visit, or by e-mail, etc. By using these instructions, tips, procedures, etc., you accept all responsibility and liability for the results that occur.
Click here to add this page to your Favorites / Bookmarks! |
Contact Us / Request Help | Send Donation Here |
|
E-Mail Message Rules in Outlook Express Set-up If you would like to create a message rule for Outlook Express the instructions below will guide you through the process step by step. These rules are helpful to manage or delete messages that come into your mail software, Outlook Express. I use the rules mostly to delete un-wanted messages, typically called Spam mail. The instructions below are specifically designed to help the customers that we have their domain names registered with no website. These domain names have a mail forwarding / checking system that will notify our customers if the mail is registered to our parent company as being Spam mail. It does this by putting a notice in the subject like that says *****SPAM*****. You can create a message rule to do just about anything within Outlook Express, file messages in folders, delete messages, etc.. The example below will show you how to crate a message rule to Delete spam messages.
From this point on, any message that comes into your Outlook Express software that has "***SPAM***" in the subject line will go directly into your Deleted Items folder. Please leave a tip, see the bottom of this page. End of instructions. |